Guía detallada
En la siguiente guía, te mostraremos paso a paso cómo configurar tu correo corporativo con Outlook en tu teléfono móvil. Antes deberás tener un dominio registrado y el servicio de correos contratado. En CEODATA ofrecemos el servicio de correo corporativo GRATIS por un mes. Pagas solo si te gusta nuestro servicio de correo corporativo configurables con Outlook o cualquier otro gestor de correos. Si aún no tienes tu correo corporativo en tu teléfono móvil, contáctate con nosotros vía WhatsApp presionando en el ícono en el costado inferior derecho de tu pantalla, ó ingresa en https://ceodata.cl/correos-corporativos/ para ver más detalle y contratar un potente servicio de correos corporativos.
Paso 1: Descarga Outlook desde Play Store o App Store
Desde tu teléfono Android, ingresa en la app Play Store o desde tu iPhone, ingresa en App Store. Busca la app “Microsoft Outlook” descarga e instala la app en tu teléfono móvil:
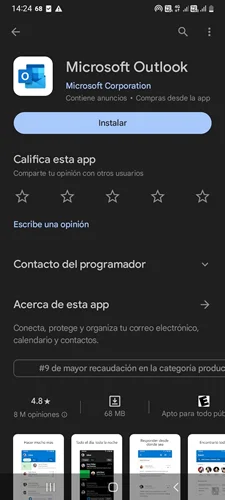
Paso 2: Abre la app Outlook
Una vez instalada, abre la app de Outlook. Se abrirá la siguiente pantalla (Presiona en Agregar cuenta):
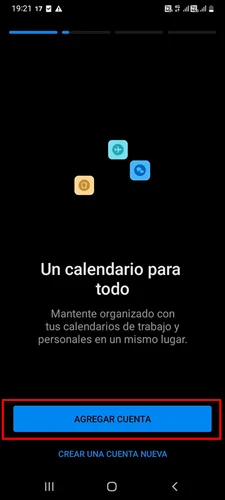
Paso 3: Ingresa el nombre de tu correo corporativo:
En la siguiente pantalla te permitirá ingresar tu correo corporativo personal, ingrésalo como se muestra en la imagen. Para este ejemplo, usaremos el dominio arriendoplaya.cl. La cuenta que configuraremos es hola@arriendoplaya.cl (Debes cambiar esta cuenta por la tuya). Una vez la hayas ingresado, presiona en el botón “Continuar“:
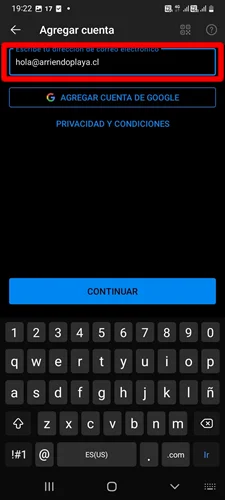
Paso 4: Selecciona POP3
En la siguiente pantalla, te preguntará por dos opciones. Escoge la opción POP3:
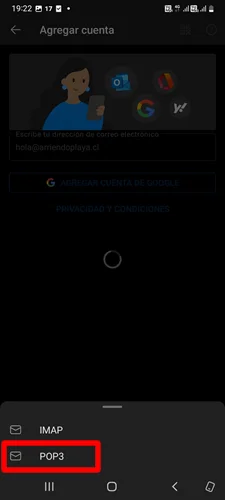
Paso 5: Configuración Correo Entrante
En la siguiente pantalla “Conectar a POP3“, aparecerán algunos campos agregados automáticamente y otros que deberas completar.
Completa los siguientes campos marcados en rojo, como se muestra en la imagen:
- En el campo Nombre para mostrar: Ingresa tu “Nombre”.
- En el campo Descripción ingresa por ejemplo “Trabajo”.
- En el campo Servidor de correo entrante POP estará configurado automáticamente con tu dominio.
En nuestro ejemplo, es mail.arriendoplaya.cl. Puerto 995. - En el campo Tipo de seguridad, estará configurado automáticamente a SSL/TLS. Déjalo tal cual.
- En el campo Nombre de usuario POP ingresa el nombre de tu correo.
- En el campo Contraseña POP ingresa la contraseña de tu correo. Si contrataste el servicio con CEODATA, toda esta información será enviada a tu correo.
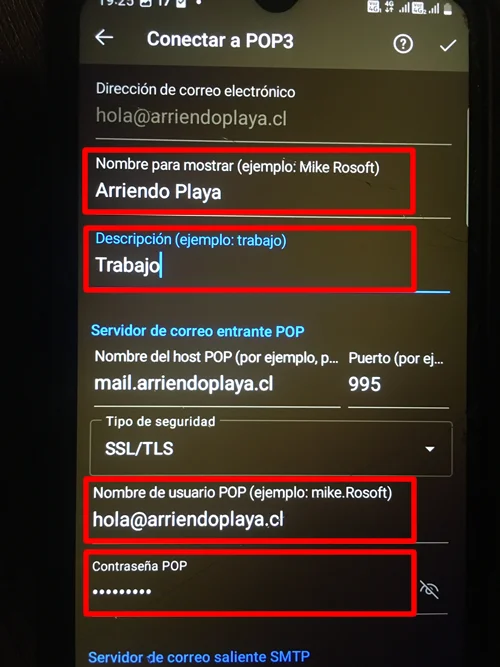
Paso 6: Configuración correo saliente
Continuando en la misma pantalla,
- En el campo Nombre del host SMTP: estará configurado automáticamente con tu dominio.
En nuestro ejemplo, es mail.arriendoplaya.cl. Puerto 465. - En el campo Tipo de seguridad, estará configurado automáticamente a SSL/TLS. Déjalo tal cual.
- En el campo Nombre de usuario SMTP ingresa nuevamente el nombre de tu correo.
- En el campo Contraseña SMTP ingresa nuevamente la contraseña de tu correo. Si contrataste el servicio con CEODATA, toda esta información será enviada a tu correo.
- Una vez hayas completado todos los campos presiona en el icono “Victo bueno” al costado superior derecho de tu pantalla.
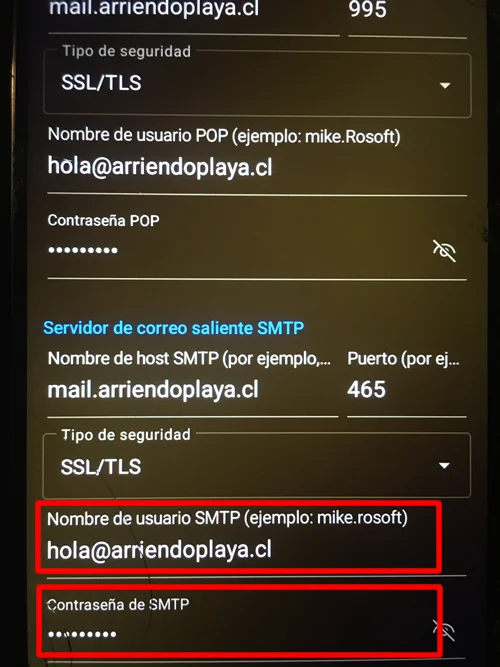
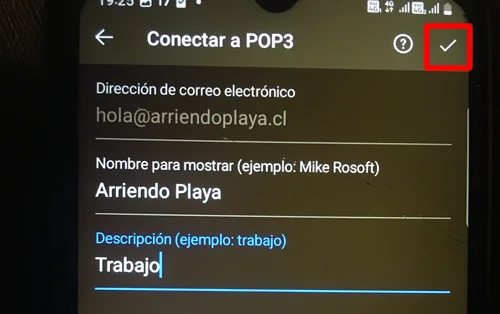
Paso 7: Ingresa en tu bandeja de entrada
En la siguiente pantalla, aparecerá un mensaje de “¿Quieres agregar otra cuenta?“. Presiona en Tal vez más tarde si no deseas agregar más cuentas. Luego serás enviado a tu bandeja de entrada. Eso es todo, ya puedes comenzar a enviar y recibir correos en tu teléfono móvil. Recuerda que para recibir alertas de nuevos correos, deberás tener abierta la app Outlook en la pantalla de bandeja de entrada. Puedes bajar la app y dejarla en 2do plano y seguir utilizando tu teléfono móvil normalmente.

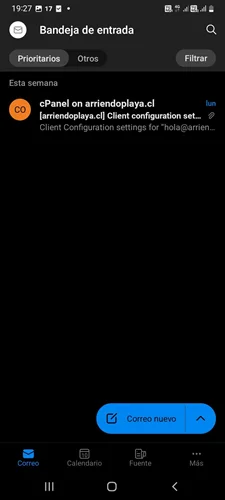
Con estos pasos completados ya has finalizado la guía de “Cómo configurar correo corporativo con Outlook”. Disfruta de mantener tus correos corporativos en tu teléfono móvil y estar siempre al tanto de tus mensajes.
